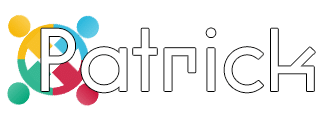The Samsung S Pen is an integral part of the Galaxy Note devices, providing a unique stylus experience. However, it’s not uncommon for users to encounter issues with their S Pen, such as it not working properly or experiencing connectivity problems. If you’re facing any of these issues, don’t worry – there are simple troubleshooting steps you can take to fix them.
First, try rebooting your device. Sometimes a simple restart can resolve minor glitches that may be affecting the S Pen. Additionally, remove any third-party cases or covers that may interfere with the S Pen’s functionality.
Checking for software updates is also crucial. Sometimes, outdated software can cause compatibility issues. By ensuring your device is running the latest software version, you can eliminate software-related problems.
If the above steps didn’t solve the issue, you can try resetting the S Pen. Many times, a reset can restore the S Pen’s functionality. Additionally, replacing the S Pen tip with a new one can also help resolve issues caused by wear and tear on the tip.
In rare cases where the problem persists, performing a factory reset of your Galaxy Note device may be necessary. However, please note that a factory reset will erase all data on your device, so it’s important to back up your data before proceeding.
If you’ve exhausted all troubleshooting options and the S Pen issues persist, it’s time to seek professional help. Contact Samsung customer service for further assistance and guidance on the best course of action. They offer various repair options, including walk-in, mail-in, and at-home services for S Pen repairs.
With these easy steps and the right guidance, you can resolve common S Pen issues and continue enjoying the benefits of this versatile stylus.
Key Takeaways:
- Reboot your device and remove third-party cases or covers that may interfere with the S Pen’s functionality.
- Check for software updates to ensure compatibility and eliminate software-related issues.
- Reset the S Pen or replace the S Pen tip if necessary.
- Perform a factory reset as a last resort, but remember to back up your data before doing so.
- Contact Samsung customer service for professional assistance if issues persist.
Common Issues with the S Pen
The S Pen, an integral part of Galaxy Note devices, may encounter various issues that can affect its functionality. Users commonly report problems such as the S Pen not working, connectivity issues, or general malfunctions. Identifying the specific issue is crucial in finding the appropriate troubleshooting steps.
1. Faulty Cases or Screen Protectors
In some cases, the S Pen may not function properly due to interference from faulty cases or screen protectors. It is recommended to remove any third-party cases or covers and test the S Pen again.
2. Wear and Tear on the Stylus Tip
Over time, the tip of the S Pen may experience wear and tear, causing it to lose sensitivity or responsiveness. Consider replacing the stylus tip if you notice any deterioration in the pen’s performance.
3. System Bugs or Outdated Software
Sometimes, system bugs or outdated software on your device can lead to S Pen issues. Ensure that your device’s software is up to date by checking for software updates in the settings menu.
4. Other Possible Causes
While case and tip issues, as well as software problems, are common culprits, there may be other underlying causes for S Pen malfunctions. Issues such as a damaged digitizer or faulty hardware may require professional assistance to resolve.
In order to troubleshoot effectively, it’s important to identify the specific issue you’re facing with the S Pen. By narrowing down the cause, you can take targeted steps to resolve the problem.
| Issue | Troubleshooting Steps |
|---|---|
| S Pen not working | 1. Remove any third-party cases or covers 2. Replace the S Pen tip if necessary 3. Check for software updates |
| S Pen connectivity issues | 1. Ensure Bluetooth is enabled 2. Disconnect and reconnect the S Pen 3. Restart the device |
| S Pen malfunction | 1. Perform a factory reset of the Galaxy Note 2. Contact Samsung customer service for further assistance |
Troubleshooting Steps for the S Pen
If you’re experiencing issues with your S Pen, there are several troubleshooting steps you can take to fix the problem. Follow these steps in the order provided until the issue is resolved.
- Reboot the device: Sometimes a simple reboot can resolve minor software glitches affecting the S Pen. Restart your Galaxy Note and check if the S Pen is working properly.
- Remove third-party cases or covers: In some cases, third-party cases or covers can interfere with the S Pen’s connectivity. Take off any non-Samsung cases or covers and test the S Pen again.
- Remove screen protectors: Screen protectors, especially those not designed for use with the S Pen, can cause issues with its functionality. Remove the screen protector and see if the S Pen works correctly.
- Check for software updates: Outdated software can cause compatibility issues with the S Pen. Go to Settings > Software Update to check for any available updates and install them if necessary.
- Reset the S Pen: If the above steps don’t resolve the problem, try resetting the S Pen. Go to Settings > Advanced Features > S Pen > S Pen Remote and tap on Reset S Pen.
- Reboot the phone in Safe Mode: Booting your Galaxy Note in Safe Mode can help identify if any third-party apps are causing conflicts with the S Pen. Restart the device and, when the Samsung logo appears, press and hold the Volume Down button until the device finishes booting up.
- Replace the S Pen tip: Over time, the tip of the S Pen may wear out, affecting its performance. Use the provided tool to replace the tip with a new one.
- Perform a factory reset: As a last resort, you can perform a factory reset. Remember to back up your data beforehand as this will erase all data and return the device to its original state. Go to Settings > General Management > Reset > Factory Data Reset.
In case none of these troubleshooting steps fix the issue, it’s recommended to contact Samsung customer service for further assistance.
Tips for Using the S Pen
To make the most of your S Pen and ensure its optimal performance and longevity, follow these helpful tips:
- Avoid exposing the S Pen to magnetic or metal objects: The S Pen is a delicate device that can be sensitive to magnetic or metal interference. Keep it away from items such as magnets, keys, or other electronic devices to prevent any potential damage.
- Use Samsung-approved accessories: When it comes to accessories for your S Pen, make sure to use those specifically designed and approved by Samsung. This ensures compatibility and minimizes the risk of any compatibility issues or damage.
- Keep the screen covers or protectors clean and in good condition: If you use a screen cover or protector with your Galaxy Note device, ensure that it is kept clean and free from any debris or smudges. A dirty or damaged screen cover may affect the S Pen’s responsiveness.
- Regularly check for software updates: Samsung often releases software updates that can improve the performance and functionality of your S Pen. Make it a habit to check for updates regularly and install them to ensure you have the latest features and bug fixes.
By following these simple tips, you can get the most out of your S Pen and minimize the risk of any potential issues arising. Remember to handle your S Pen with care and enjoy its seamless functionality in your daily use.

When to Seek Professional Help
If you have tried all the troubleshooting steps and are still experiencing issues with your S Pen, it may be time to seek professional help. Samsung offers a range of repair options to ensure your S Pen is back in working condition.
When facing persistent problems with your S Pen, you can contact Samsung customer service to explore your repair options. They provide convenient walk-in, mail-in, and at-home services for S Pen repairs. Their team of experts is well-equipped to handle the repair process and restore the functionality of your S Pen.
By reaching out to Samsung for professional S Pen repair, you can benefit from their expertise and specialized equipment. They understand the intricacies of the S Pen and have the necessary resources to diagnose and fix any underlying issues.
Whether it’s a damaged tip, connectivity problems, or other technical difficulties, Samsung’s professional repair services can address these problems efficiently. Their repair technicians have in-depth knowledge of the S Pen and can ensure a thorough repair process.
When it comes to repair options, Samsung provides flexibility and convenience. You can choose between walk-in service centers, mail-in repairs, or even have a technician visit your home. This allows you to select the option that fits your needs and schedule.
When you contact Samsung for S Pen repair, they will guide you through the necessary steps and inform you about the specific process for your chosen service option. They can provide estimates for repair costs, turnaround times, and any other details you may need.
With professional S Pen repair from Samsung, you can trust that your stylus will be restored to its optimal functionality. Don’t let S Pen issues hinder your productivity or creativity. Contact Samsung for professional repair assistance and get your S Pen back in working order.
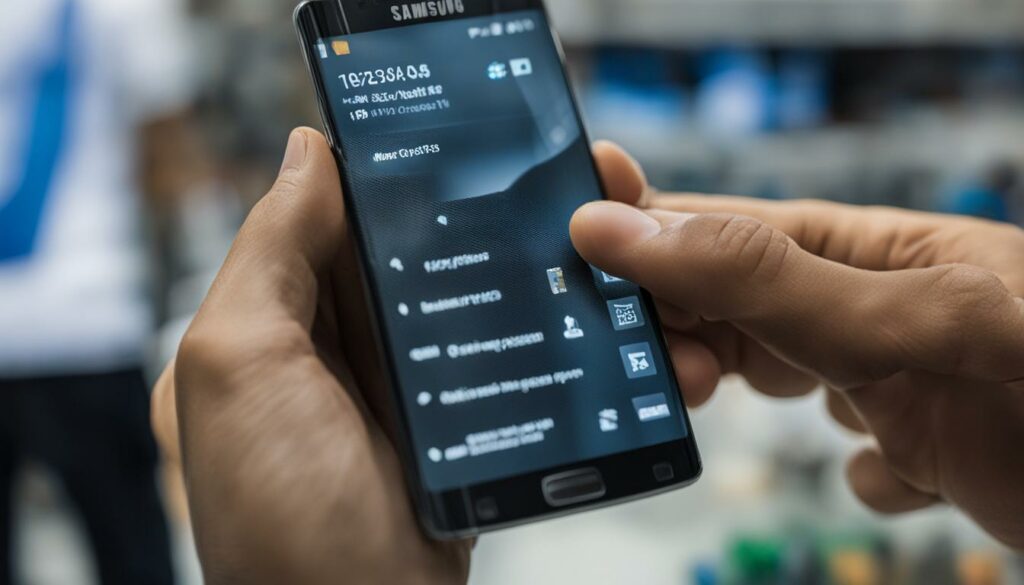
Conclusion
Repairing the Samsung S Pen can be a simple and straightforward process. By following the troubleshooting steps outlined in this guide, you can easily fix common issues with the S Pen and get it working smoothly again.
Remember to identify the specific problem you’re facing and follow each troubleshooting step in order. Whether it’s rebooting the device, removing third-party cases, or checking for software updates, each step is designed to help you resolve the issue.
However, if you’ve tried all the troubleshooting steps and the S Pen continues to malfunction, it may be time to seek professional help. Contact Samsung customer service for further assistance and explore the repair options available to you.
With the right techniques, resources, and support, you can overcome S Pen issues and continue enjoying the benefits of this versatile stylus, enhancing your productivity and creativity on your Samsung Galaxy Note device.
FAQ
How can I repair my Samsung S Pen?
To repair your Samsung S Pen, you can follow a few troubleshooting steps. These include rebooting your device, removing third-party cases or covers, and checking for software updates. If these steps don’t work, you can try resetting the S Pen, replacing the S Pen tip, or performing a factory reset of your Galaxy Note. If all else fails, contacting Samsung customer service may be necessary for further assistance.
What are some common issues with the S Pen?
Some common issues with the S Pen include it not working properly or experiencing connectivity problems. These issues can be caused by faulty cases or screen protectors, wear and tear on the stylus tip, system bugs on the device, or outdated software.
What are the troubleshooting steps for the S Pen?
The troubleshooting steps for the S Pen include rebooting the device, removing third-party cases or covers, removing screen protectors, checking for software updates, resetting the S Pen, rebooting the phone in Safe Mode, replacing the S Pen tip, and performing a factory reset of the Galaxy Note. Each step should be followed in order until the issue is resolved.
What are some tips for using the S Pen?
To get the most out of your S Pen, you can follow some tips. These include avoiding exposure to magnetic or metal objects, using Samsung-approved accessories, keeping the screen covers or protectors clean and in good condition, and regularly checking for software updates.
When should I seek professional help for S Pen repair?
If you have tried all the troubleshooting steps and are still experiencing issues with your S Pen, it may be time to seek professional help. Samsung offers walk-in, mail-in, and at-home services for S Pen repairs. You can contact Samsung customer service for more information on repair options and to determine the best course of action.